- サイサン光トップ
- サポート
- インターネットの接続設定
- Windows8をご利用の方
Windows8の方はこちらから設定してください。
コントロールパネルからの新規接続設定
※以下のNTTひかり電話対応ルーターをご利用の場合、ルーター側に設定が必要となります。
RV-440KI、RV-440MI、RV-440NE、RT-400NE、PR-400NE、RT-400KI、PR-400KI、PR-400MI、RT-400MI、RV-A340SE、RV-S340HI、RV-A340NE、RV-S340NE、RV-S340SE、RT-A300NE、RT-A300SE、PR-A300SE、PR-A300NE、PR-S300SE、PR-S300NE、PR-S300HI、RT-S300SE、RT-S300NE、RV-230SE、RV-230NE、RT-200NE、PR-200NE、RT-200KI
STEP 1
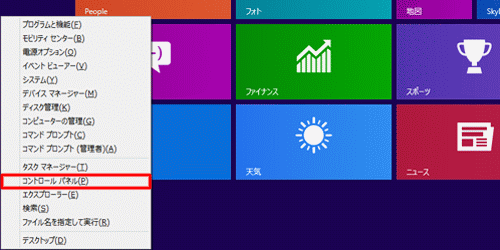
「Windows」キーを押しながら「X」キーを押し、表示された一覧から「コントロールパネル」をクリックします。
STEP 2
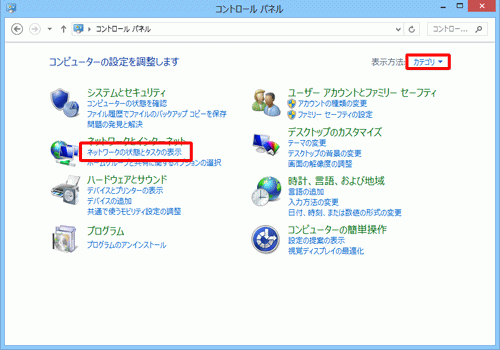
コントロールパネルが表示されます。
「表示方法」が「カテゴリ」になっていることを確認し、「ネットワークの状態とタスクの表示」をクリックします。
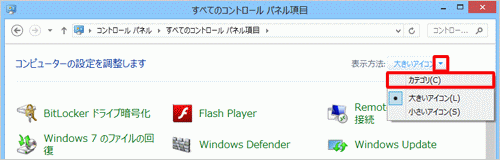
なお、「表示方法」が「カテゴリ」以外に設定されている場合は、「表示方法」の右側にあるボタン(▼マークのボタン)をクリックし、表示されるメニューから「カテゴリ」をクリックして、表示方法を変更してください。
STEP 3
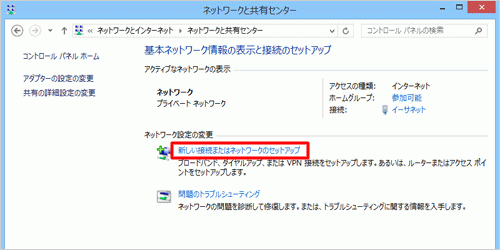
「新しい接続またはネットワークのセットアップ」をクリックします。
STEP 4
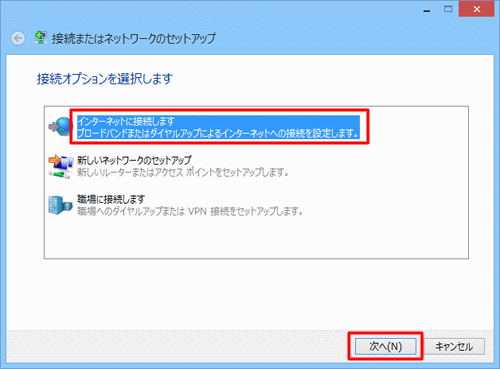
「インターネットに接続します」を選択し「次へ」をクリックします。
STEP 5
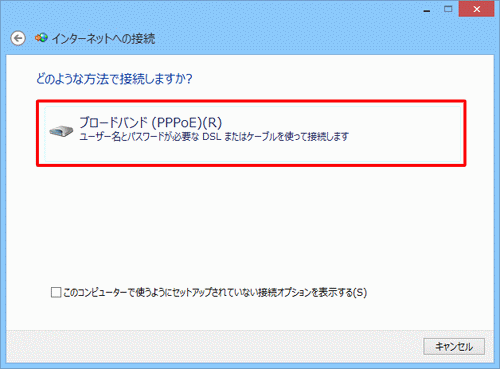
「ブロードバンド(PPPoE)」をクリックします。
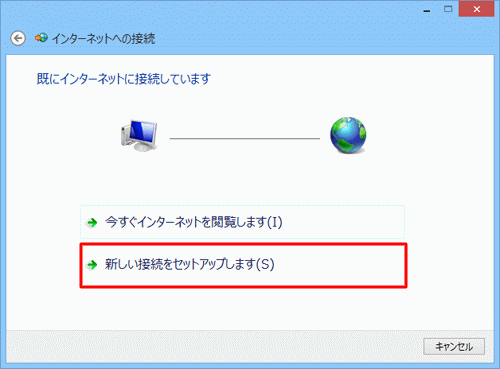
「既にインターネットに接続しています」と表示された場合は、「新しい接続をセットアップします」をクリックします。
STEP 6
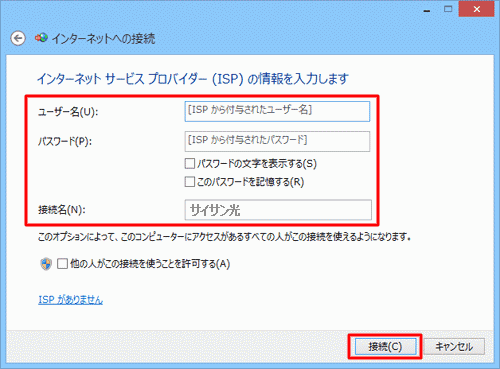
各項目を入力し「接続」をクリックします。
入力内容
| ユーザー名 | インターネット接続用アカウントを入力します。 ※ご利用の光回線のタイプによって@以降の文字列が異なりますので、NTTとご契約いただいている回線タイプをご確認ください。 ファミリータイプの場合:*******.*@bff.ipac.jp マンションタイプの場合:*******.*@bfm.ipac.jp |
|---|---|
| パスワード | インターネット接続用パスワードを入力します。 |
| 接続先名 | お好きな名前で入力 (ここでは「サイサン光」としています) |
STEP 7
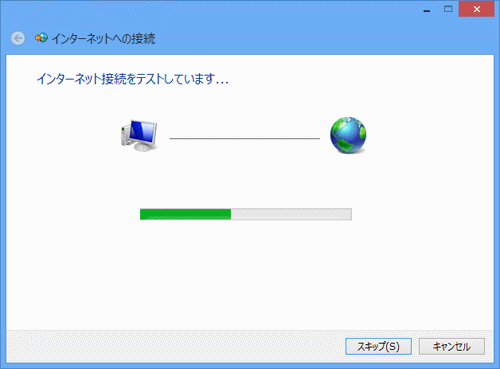
「インターネット接続をテストしています」と表示されますので、そのまましばらく待ちます。
STEP 8
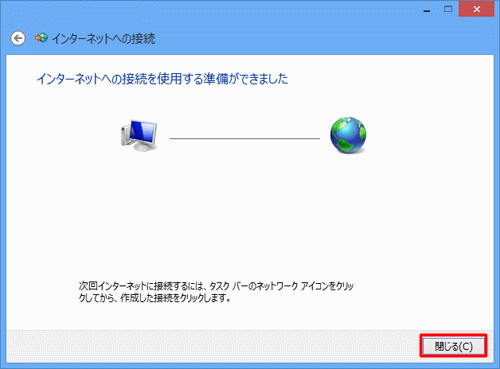
インターネットに接続されると「インターネットへの接続を使用する準備ができました」と表示されます。「閉じる」ボタンをクリックします。
完了




